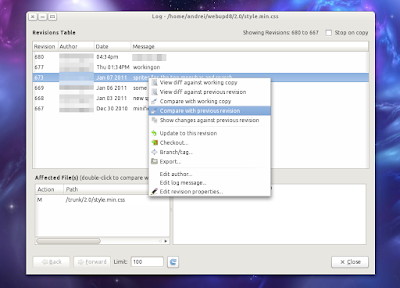RabbitVCS
TortoiseSVN alternative for Linux is RabbitVCS.
Install RabbitVCS in Ubuntu
Sure, you can always work with SVN repositories from the command line but sometimes a graphical SVN client is more convenient - for example you can use it to check which files are not added to the repository yet. And when it comes to graphical SVN clients, I'm sure most of you will agree when I say that RabbitVCS, a "set of graphical tools written to provide simple and straightforward access to the version control systems you use" inspired by the famous TortoiseSVN, is probably the best such tool for Linux.
(RabbitVCS Gedit plugin)
Not just for SVN / Nautilus
RabbitVCS has most of the TortoiseSVN features and nicely integrates into the GNOME desktop thanks to a Nautilus Extension and a Gedit plugin for easy access to everything you need. Further more, even though its main page doesn't mention this, RabbitVCS is not just for Nautilus / SVN! It works with GIT (starting with version 0.14, released on January 4th, 2011) too and it also has a Thunar plugin so you can use it under XFCE too.
Those of you who haven't tried Rabbitvcs lately will be glad to know that since version 0.14.1.1 things became quite stable and Nautilus now stays responsive while the plugin checks for changes in the background. In fact, the v0.14 release cycle ended and the RabbitVCS developer posted a roadmap for the v0.15 cycle which includes: recursive/async status monitor for Nautilus, RabbitVCS menu items and emblems to the Gedit file browser plugin and refactor VCS abstraction code to make it easier to add new VCSs and UIs. He needs some help with all this so if you can, help him out!
Install RabbitVCS in Ubuntu
1. Add the RabbitVCS Ubuntu PPA:sudo add-apt-repository ppa:rabbitvcs/ppa && sudo apt-get update2. Install RabbitVCS:
- For Nautilus 2:
sudo apt-get install rabbitvcs-core rabbitvcs-nautilus rabbitvcs-clisudo apt-get install rabbitvcs-core rabbitvcs-nautilus3 rabbitvcs-clisudo apt-get install rabbitvcs-core rabbitvcs-cli rabbitvcs-thunarOnce installed, restart Nautilus / Thunar (for Nautilus, type "nautilus -q" in a terminal).
Optional: If you also want to install the RabbitVCS Gedit extension, use the following command:
sudo apt-get install rabbitvcs-gedit